Configuration de l'application SecurePay
Accéder aux paramètres de l'application SecurePay
- De l'écran d'accueil de SecurePay, touchez l'icône en forme de roue dentée (
 ) en haut à droite de l'écran.
) en haut à droite de l'écran. - Le menu FONCTIONS s'affichera. Toucher le bouton CONFIGURATION.
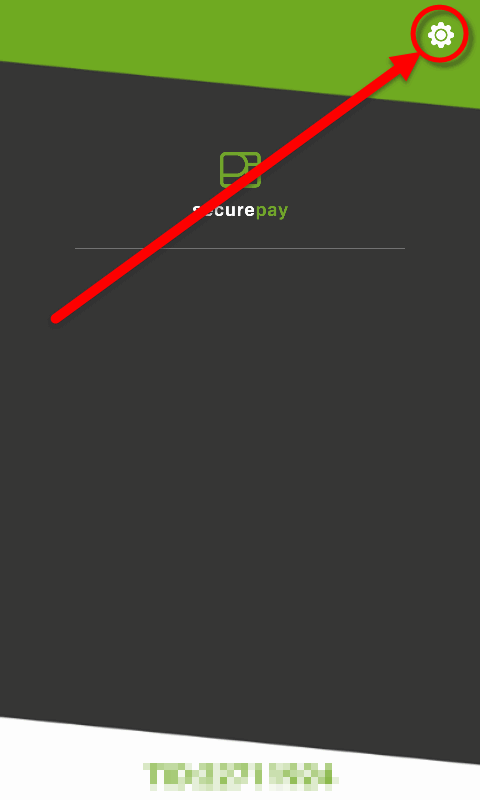

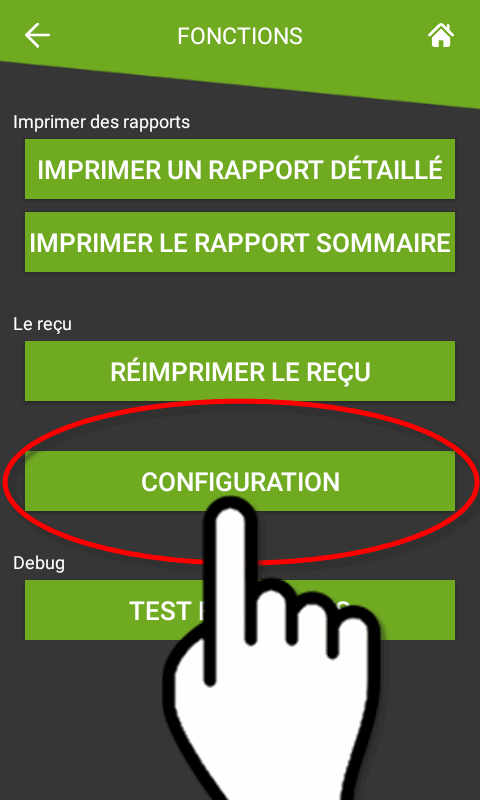
- Vous devrez saisir un mot de passe avant de pouvoir accéder aux paramètres. Entrez le mot de passe et appuyez sur le bouton OK.
- L'écran PARAMÈTRES s'affichera.
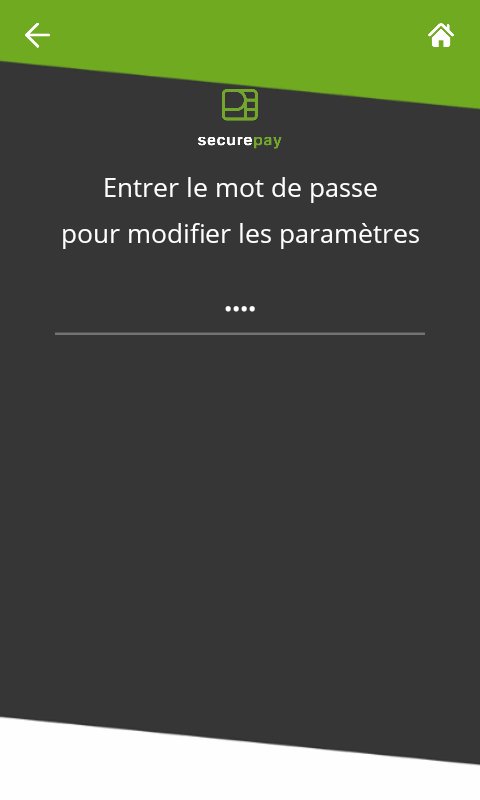

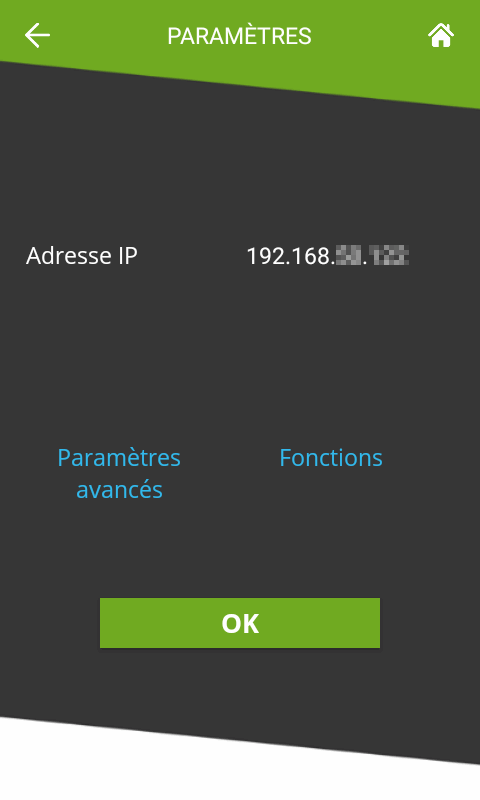
REMARQUE: Le mot de passe par défaut après une nouvelle installation est 1234.
Paramètres de base
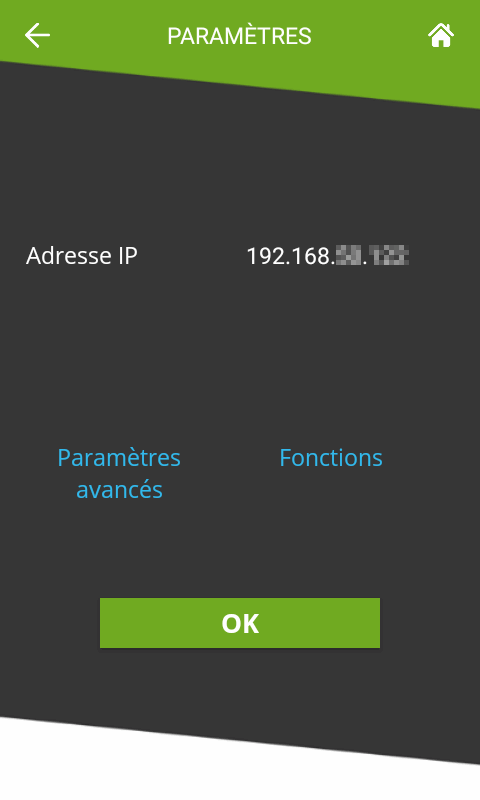
Adresse IP
Ce paramètre n'est pas configurable. Il affiche l'adresse IP actuelle du terminal de paiement.
Paramètres avancés
Touchez ce lien pour accéder à l'écran des Paramètres avancés.
Menu Fonctions
Touchez ce lien pour accéder au Menu Fonctions.
OK
Touchez ce bouton pour revenir à l'écran d'accueil.
Configurer les paramètres avancés
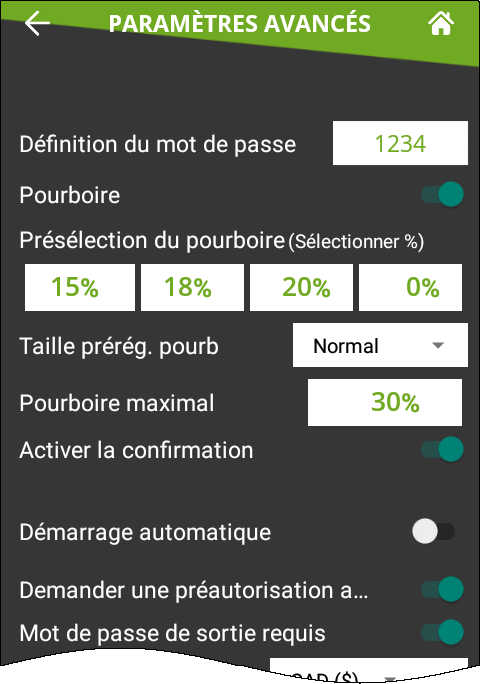

Définition du mot de passe
Configurez le mot de passe utilisé pour accéder aux paramètres. C'est également ce mot de passe qui sera demandé si le client saisit un montant de pourboire supérieur au seuil de pourboire maximal.
Pourboire
Activez cette option pour que l'application SecurePay invite le client à saisir un pourboire. Désactivez cette option pour empêcher la saisie de pourboire. La désactivation de cette option masquera également toutes les options liées aux pourboires ci-dessous.
Présélection du pourboire (sélectionnez %)
Configurez des pourcentages de pourboire prédéfinis que le client verra lorsqu'il sera invité à donner un pourboire. Jusqu'à 3 préréglages peuvent être configurés. Si vous ne souhaitez pas les utiliser tous, les préréglages définis à 0 % ne seront pas affichés.
Tip Preset Text Size (Taille de texte des présélections de pourboire)
Sélectionnez la taille du texte utilisée pour afficher les pourcentages de pourboire prédéfinis. Les choix disponibles sont Normal, Moyen et Grand.
Pourboire maximal
Saisissez le pourcentage de pourboire maximal autorisé. Tout montant de pourboire qui dépasse ce pourcentage nécessitera la saisie du mot de passe des paramètres. La définition du pourcentage à 0 % désactive la validation du pourboire maximal.
Activer la confirmation
Activez cette option pour présenter un écran de confirmation de pourboire au client. Si cette option est désactivée, l'écran de confirmation de pourboire sera ignoré lors de la sélection d'un pourboire prédéfini ou de l'option PAS DE POURBOIRE. Si vous utilisez des montants personnalisés ou des pourcentages personnalisés avec cette option désactivée, le montant du pourboire, les pourcentages et les totaux résultants seront mis à jour en temps réel dès que le client saisit un montant ou un pourcentage, mais aucun écran de confirmation supplémentaire ne sera présenté avant le paiement.
Démarrage automatique
Activez cette option pour que l'application SecurePay démarre automatiquement lors de la mise sous tension de l'appareil.
Demander une préautorisation avant l'annulation
Cette option sert à déterminer le fonctionnement des préautorisations incrémentielles pour les notes de bar, lorsque le montant de la vente excède le montant préautorisé.
Avec cette option activée, une nouvelle préautorisation sera effectuée avant d'annuler l'ancienne. L'avantage de cette méthode est que le marchand est ainsi certain que les fonds seront disponibles avant d'annuler la préautorisation précédente. Cependant, le risque que la limite de crédit de la carte soit dépassée est plus grand, car les deux préautorisations devront coexister en attendant que la précédente soit annulée.
Avec cette option désactivée, la préautorisation originale sera annulée avant d'en faire une nouvelle. Ceci réduit le risque de dépasser la limite de crédit de la carte, mais ne l'élimite pas complètement. En effet, comme la nouvelle demande de préautorisation aura généralement un montant plus élevé que la demande originale, il demeure toujours possible de dépasser la limite de crédit de la carte de cette façon.
Mot de passe de sortie requis
Avec cette option activée, l'application SecurePay demandera le mot de passe des paramètres avant de se fermer.
Devise
Sélectionnez la devise par défaut pour votre région. Les devises prises en charge sont :
- Dollar Canadien (CAD ($))
- Dollar Américain (USD ($))
- Livre du Royaume-Uni (GBP (£))
- Euro de l'Union européenne (EUR (€))
- Dollar Australien (AUD ($))
Activer le menu sans mot de passe
Activez cette option pour permettre aux utilisateurs d'accéder à une version simplifiée du menu FONCTIONS sans saisir de mot de passe. Pour accéder à ce menu, touchez l'icône en forme de roue dentée (  ) en haut à droite de l'écran d'accueil de SecureTable. L'activation de cette option débloquera également l'accès aux options Autoriser l'impression des rapports, et Autoriser la réimpression des reçus, décrites ci-dessous.
) en haut à droite de l'écran d'accueil de SecureTable. L'activation de cette option débloquera également l'accès aux options Autoriser l'impression des rapports, et Autoriser la réimpression des reçus, décrites ci-dessous.
Autoriser l'impression des rapports
Activez cette option pour permettre aux utilisateurs d'accéder et d'imprimer le Rapport détaillé et le Rapport sommaire à partir du menu sans mot de passe.
Autoriser la réimpression des reçus
Activez cette option pour activer l'option Réimprimer le reçu à partir du menu sans mot de passe.
Transmission des journaux
Activez cette option afin de téléverser les fichiers journaux de l'application SecureTable vers les services infonuagiques de PayFacto. Il est fortement recommandé d'activer cette option.
Redémarrage programmé
Activez cette option pour permettre à l'application SecurePay de redémarrer automatiquement. Notez qu'il s'agit du redémarrage de l'application seulement, et non du du terminal lui-même.
Heure de redémarrage
Cette section apparaît seulement si l'option Redémarrage Programmé est activée. Par défaut, l'application SecurePay est configurée avec 3 entrées de redémarrage prédéfinies.
- Vous pouvez modifier un redémarrage en touchant l'heure. Une horloge apparaîtra afin de configurer la nouvelle heure de redémarrage.
- Vous pouvez effacer un redémarrage en touchant l'icône poubelle à la droite de chaque entrée.
- Vous pouvez ajouter des redémarrages en touchant le bouton Ajouter Nouveau, au bas de la liste.
Autoriser le redémarrage du terminal
Activez cette option pour permettre au terminal de redémarrer après une fermeture de lot automatique. Il est fortement recommandé d'activer cette option.
Paramètres Wi-Fi
Utilisez ce raccourci pour configurer les paramètres WiFi de l'appareil.
ENREGISTRER
Touchez ce bouton pour enregistrer vos modifications et revenir à l'écran d'accueil.
REMARQUE: Le terminal de paiement DOIT être connecté à votre réseau WiFi ou Ethernet et avoir accès à Internet. Sinon, les paiements ne pourront pas être traités et les informations de paiement ne pourront pas être transmises au système POS.

IMPORTANT! Assurez-vous de toucher le bouton ENREGISTRER pour enregistrer vos modifications. L'utilisation des boutons "Retour" pour quitter l'écran des paramètres annulera toutes les modifications.
