SecureTable Application - Basic Navigation
Starting the SecureTable Application
If the SecureTable application does not start automatically, simply touch the appropriate icon on the Android home screen. A splash screen will briefly be displayed, followed by the SecureTable home screen.

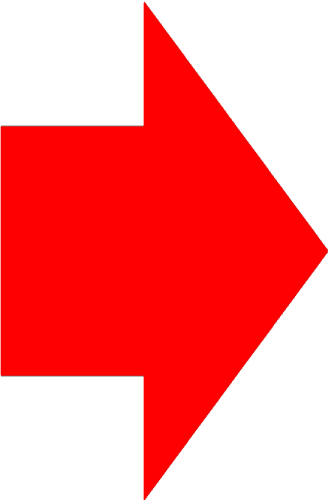

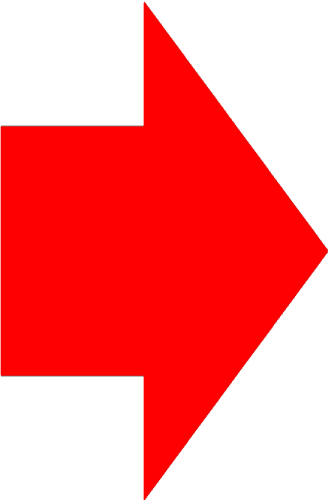

Basic Navigation
Enter Button
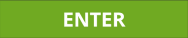
Use the ENTER button to start a transaction with SecureTable.
Settings
![]()
The Settings button is used to access SecureTable's configuration options. This icon appears in the top-right corner of the SecureTable home screen.
Home

When available, the Home button will appear in the top-right corner of the screen. Use it to jump directly to the SecureTable home screen without saving changes.
Back

When available, the Back button will appear in the top-left corner of the screen. Use it to go back to the previous screen without saving changes.
WiFi / 4G LTE


When available, the Wifi or 4G/LTE icon will appear in the top-left corner of the screen. The icon indicates which network is currently being used. Touching the icon allows the user to switch from WiFi to LTE or vice-versa.
Default Password
The SecureTable application settings are protected by a password. The default password on a new installation is 1234.
NOTE: It is highly recommended to change the default password as soon as possible. See SecureTable Application Configuration for the detailed procedure.
Exit the SecureTable Application
- To exit the SecureTable application, swipe the terminal's screen either from the top edge going down, or the bottom edge going up, then touch the Android Home (circle) button.
- You will be prompted to enter a passcode to exit the application. Enter the passcode and touch the OK button.
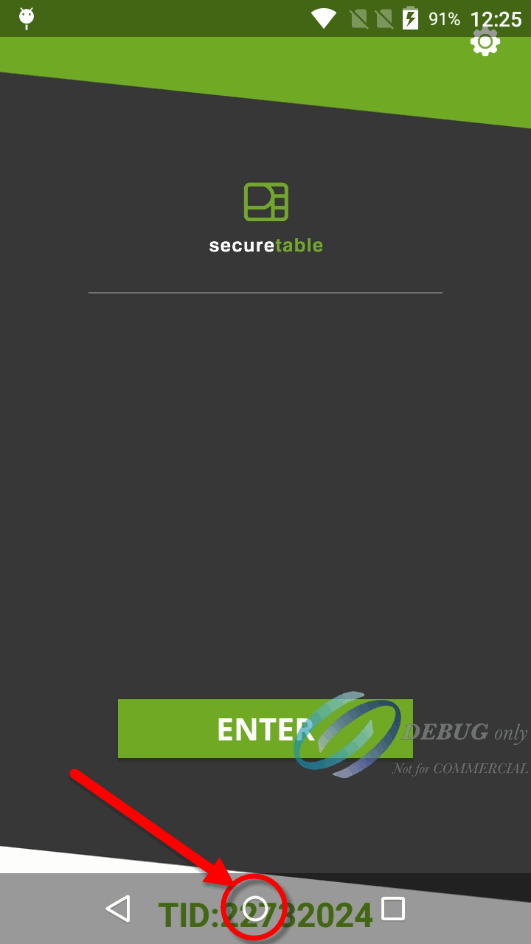
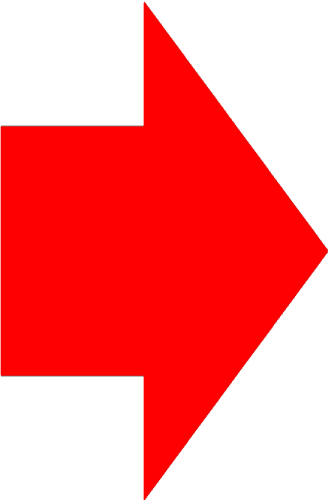
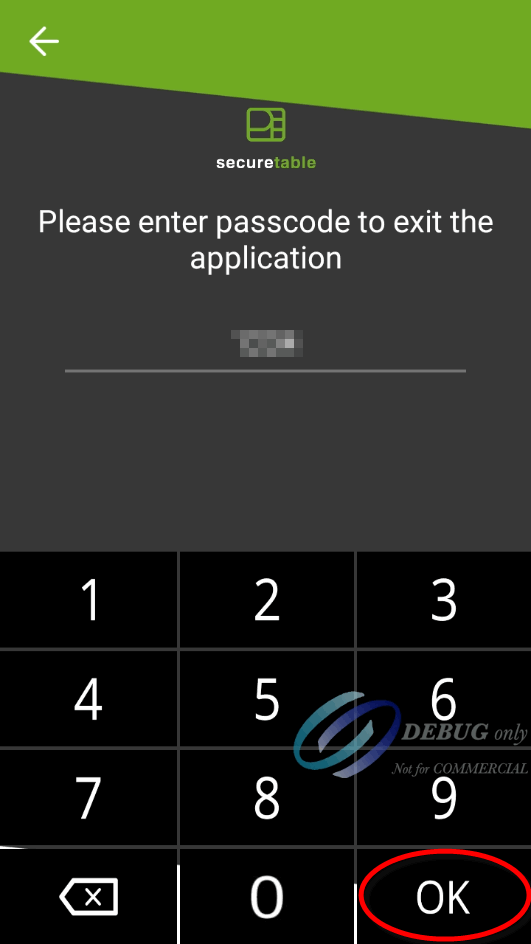

NOTE: The default passcode after a new installation is 1234. It is the same as the settings password.
